如题,想拿学校平板看电子书,但是平板打开epub效果太屎了,还不如用WPS看PDF
Last edited by @Epiphany 2024-10-13T09:02:18Z
如题,想拿学校平板看电子书,但是平板打开epub效果太屎了,还不如用WPS看PDF
Last edited by @Epiphany 2024-10-13T09:02:18Z
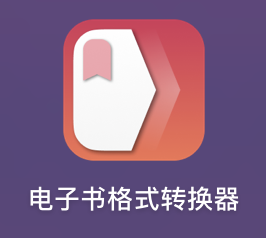
这个,没用过不知道付不付费但是应该是不付的
先試試
谢谢老师 ![]()
Converting an ePub document to PDF on a Mac is a straightforward process, and you have several methods to choose from depending on your preferences and requirements. Below are some of the most effective ways to perform this conversion:
1. Using Calibre
Calibre is a free, open-source e-book management tool that supports conversion between various e-book formats, including ePub to PDF.
Steps to Convert ePub to PDF with Calibre:
• Visit the Calibre Official Website and download the macOS version.
• Install the application by dragging it to your Applications folder.
• Open Calibre.
• Click on the “Add books” button in the top-left corner.
• Select the ePub file(s) you want to convert.
• Select the ePub file you added.
• Click on the “Convert books” button.
• In the top-right corner of the conversion window, set the “Output format” to PDF.
• (Optional) Customize the conversion settings as needed (e.g., page setup, margins, fonts).
• Click “OK” to start the conversion.
• Once the conversion is complete, right-click on the book in Calibre.
• Select “Open containing folder” to locate your newly created PDF file.
Pros:
• Free and feature-rich.
• Supports batch conversions.
• Allows customization of the output PDF.
Cons:
• Interface might be overwhelming for first-time users.
2. Using Online Conversion Tools
If you prefer not to install additional software, several online services can convert ePub to PDF quickly. Examples include Zamzar, CloudConvert, and Online-Convert.
Steps to Convert Using an Online Tool (e.g., Zamzar):
• Go to Zamzar’s ePub to PDF Converter.
• Click “Add Files” and select your ePub document.
• Alternatively, drag and drop the file into the designated area.
• Ensure that PDF is selected as the output format.
• Click “Convert Now”.
• Wait for the conversion process to complete.
• Once done, download the PDF file to your Mac.
Pros:
• No installation required.
• Quick and easy for one-off conversions.
Cons:
• File size limitations may apply.
• Requires an internet connection.
• Potential privacy concerns with sensitive documents.
3. Using Apple Books and Print to PDF
You can use Apple Books (formerly iBooks) in combination with the Mac’s built-in Print to PDF feature to convert ePub files.
Steps to Convert Using Apple Books:
• Locate your ePub file in Finder.
• Right-click and select “Open With” > “Books”.
• With the book open in Books, go to the menu bar and select “File” > “Print” or press Command + P.
• In the Print dialog, click on the “PDF” button at the bottom-left corner.
• Select “Save as PDF”.
• Choose the destination folder, name your file, and click “Save”.
Pros:
• Utilizes built-in macOS features.
• No additional software required.
Cons:
• Limited formatting options.
• May not handle complex layouts well.
4. Using Pandoc (For Advanced Users)
Pandoc is a powerful command-line tool that can convert between various document formats, including ePub to PDF.
Steps to Convert with Pandoc:
• Open Terminal.
• Install Pandoc using Homebrew with the command:
brew install pandoc
• (If you don’t have Homebrew, install it from brew.sh).
• In Terminal, navigate to the directory containing your ePub file.
• Run the conversion command:
pandoc input.epub -o output.pdf
• Replace input.epub with your ePub file name and output.pdf with your desired PDF name.
Pros:
• Highly customizable and scriptable.
• Suitable for batch processing.
Cons:
• Requires familiarity with the command line.
• Formatting may require additional tweaking.
5. Using Third-Party Apps from the Mac App Store
Several third-party applications available on the Mac App Store can convert ePub to PDF, often with user-friendly interfaces and additional features. Examples include ePub Converter, PDF Converter by Readdle, and A-PDF ePub to PDF Converter.
Steps (General Guide):
• Open the App Store on your Mac.
• Search for an ePub to PDF converter app.
• Purchase or download the app as per availability.
• Open the installed app.
• Use the app’s interface to add the ePub document you wish to convert.
• Select PDF as the output format.
• Initiate the conversion process following the app’s instructions.
• Choose the destination folder for the converted PDF.
Pros:
• User-friendly interfaces.
• Additional features like batch conversion, editing, etc.
Cons:
• May require purchase.
• Varying quality and features depending on the app.
Tips and Considerations
• Check Formatting: After conversion, review the PDF to ensure that the formatting, images, and layout appear as expected. Some conversions, especially from complex ePubs, might not be perfect.
• Privacy and Security: If your ePub contains sensitive information, prefer offline methods (like Calibre or Apple Books) over online converters to maintain privacy.
• Batch Conversion: If you have multiple ePub files, tools like Calibre or Pandoc are more efficient as they support batch processing.
• Customization: For more control over the output PDF’s appearance, consider using Calibre or Pandoc, which offer various customization options.
Conclusion
Converting an ePub document to PDF on a Mac can be accomplished through various methods, each with its own set of advantages. Calibre stands out as a robust and free option with extensive features, while online converters offer quick solutions without the need for installation. For those comfortable with command-line tools, Pandoc provides powerful customization capabilities. Additionally, leveraging Apple Books and the built-in Print to PDF function can be a convenient choice for simpler conversions. Choose the method that best fits your technical comfort level and specific needs.
答案是拿百度网盘看